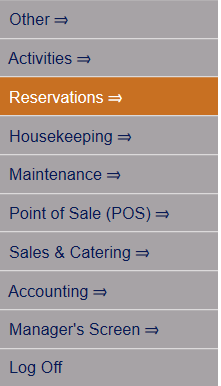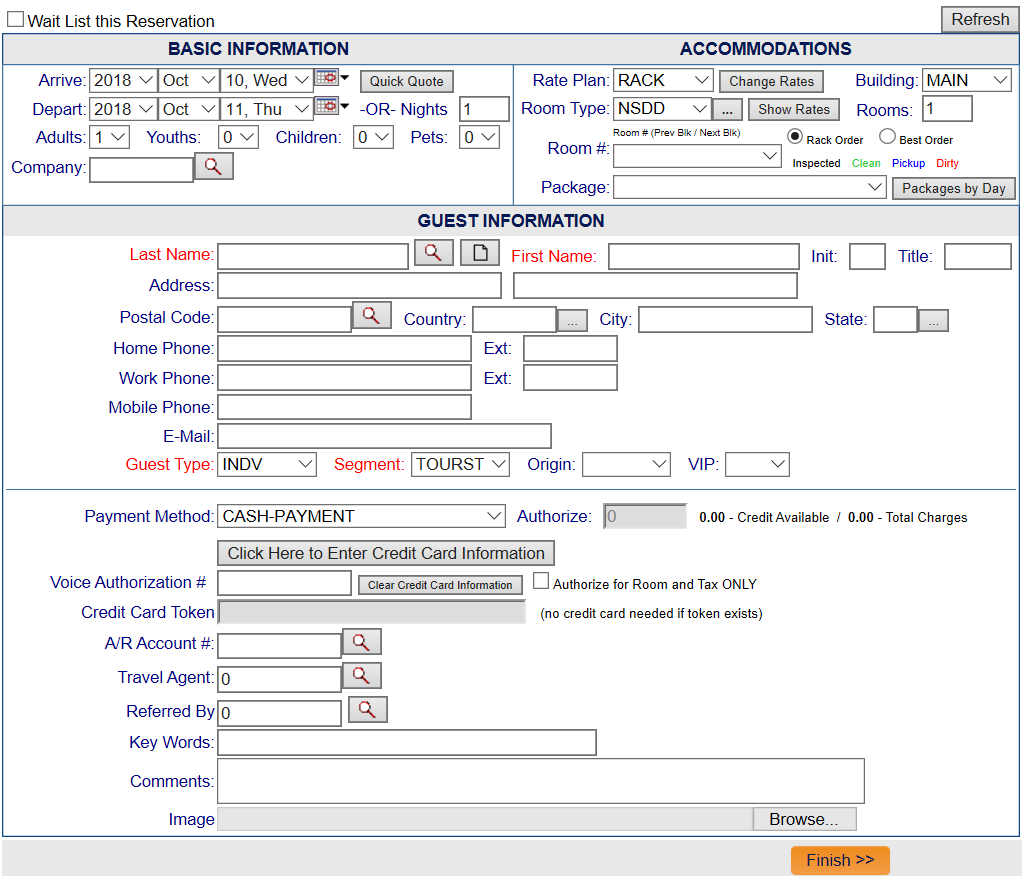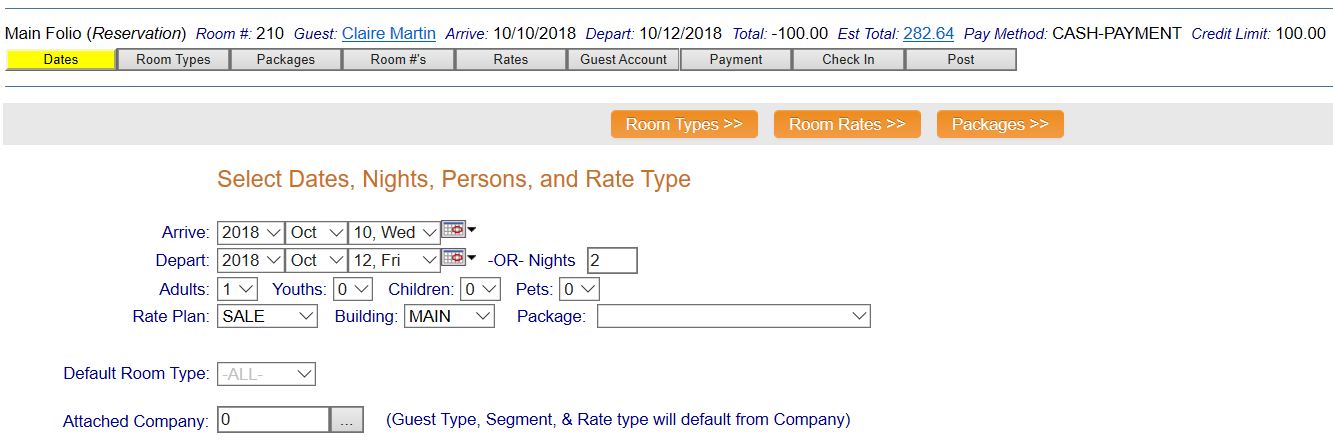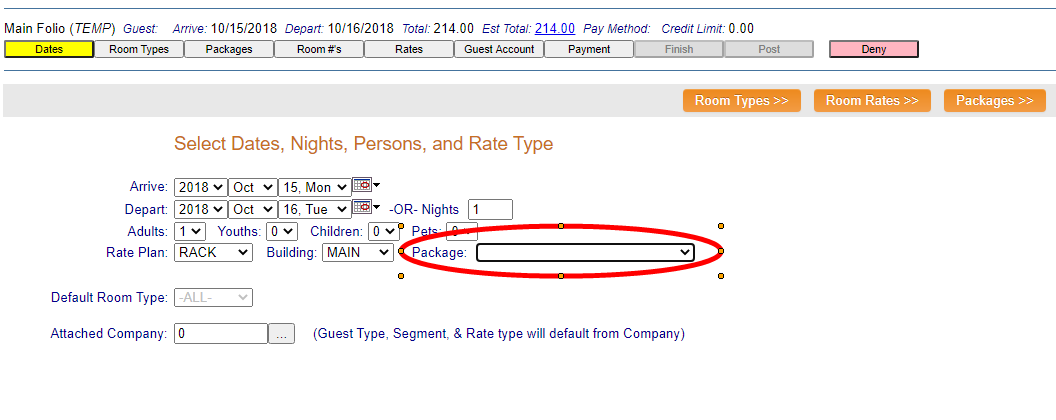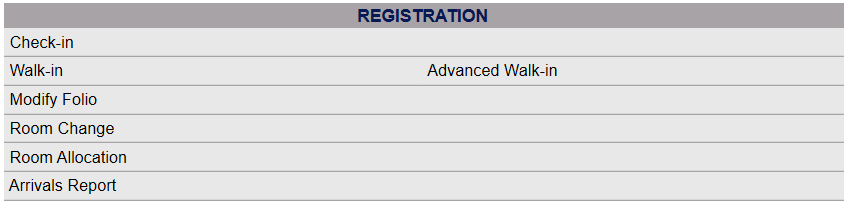To start a Reservation, you can either select the Reservation icon from the Action Bar:
OR
Select Reservations from the Guest Reservations section of the Reservation menu:
From the quick menu (left) choose Reservations to be taken to the Reservations menu screen.
This will display the Reservations menu in a tabular form, with two sections, Guest Reservations and Group Reservations.
Select Reservation from the Guest reservations section of the Reservations Menu.
This will take you to the Quick Reservation Screen.
To select a Package Plan, you will need the Package field.
Package: this is a drop-down menu of available package options to select from. The default option is no package. Click on the desired Package to enter it in the reservation.
Note: Adding a Package using this field will add the selected package to EVERY NIGHT of the Stay. For example, a dinner package - if the stay is 7 nights, the dinner package will be added to each night (meaning 7 dinner packages). If this is not desired, use instead the Packages by Day button.
Packages by Day: This button allows you the option of selecting different packages depending on the day using the Packages screen. For example, there may be a romantic package chosen for the first day only, or a golf package selected for the last day of the say.
The Packages screen allows you the option of selecting different packages from a tabular list of all configured package options for your property. You may select any of the packages available, for ANY of the days of the reservation, by either typing directly into the box under the date for that package, or by using the up/down cursor to select the desired number.
Note: Packages INCLUDE the room revenue. Amenities do NOT.